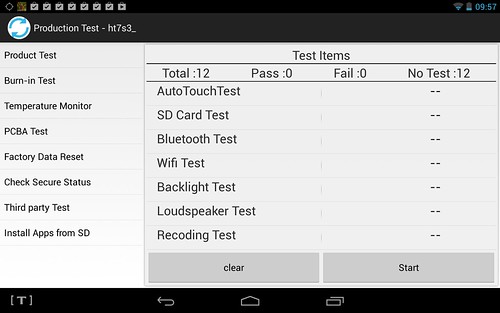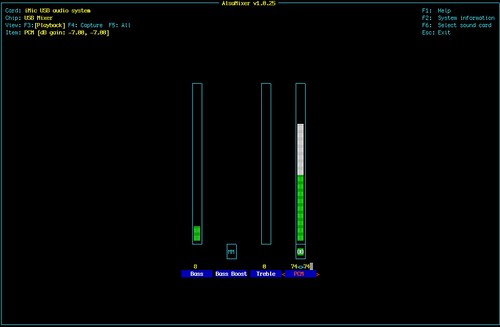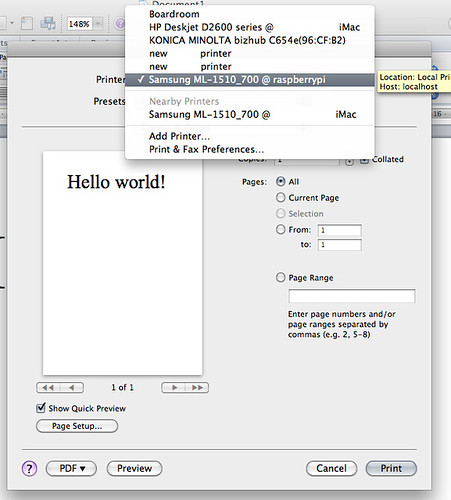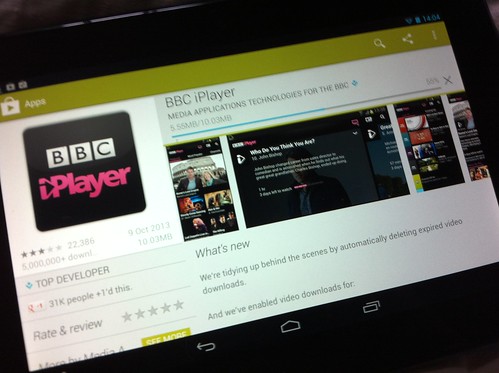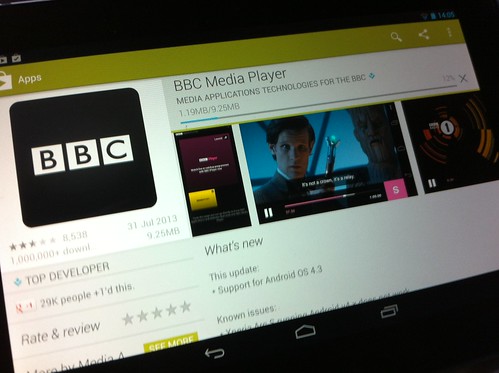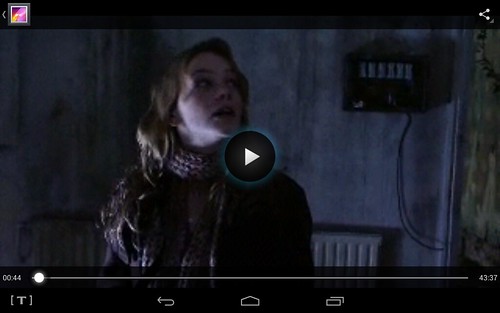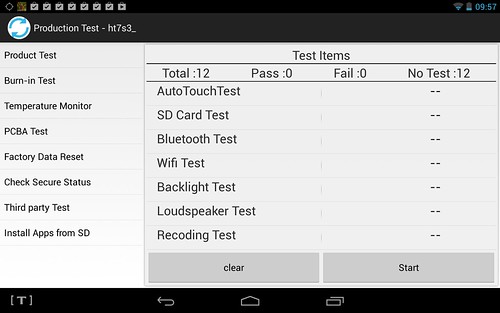We got a Tesco hudl today – a very belated present for Son B. The hudl is a cheap (£119 – potentially much less if you have enough Clubcard points) 7 inch Android tablet that competes with the Amazon Kindle Fire HD (also £119) and the Google Nexus 7 (currently £199). I’m not going to compare it with those, however, as I’ve not used them. In fact my only frame of reference is a 1st generation iPad and the only other Android device I’ve used is my rooted Nook e-reader.
Cut to the chase: would I recommend it? On half a day’s use, I’d say yes. It feels well-made, it’s pretty easy to use – 11 yo Son B managed to set it up himself and install some free apps by himself – and it plays YouTube videos and runs the BBC iPlayer, which accounts for about 99% of what he used his mum’s iPad for. The cameras (front and back) are pretty awful, but we didn’t buy it for the cameras.

It feels solid and well-made, and the supplied mains adapter and packaging shows some attention to detail. It doesn’t feel like a cheap device.

As I say, setting it up was pretty easy, Son B doing most of it himself – once he’d figured out how to turn it on. He’d soon figured out he could install free apps using his YouTube login, and before long the home screen was filling up.

It took me a while to work out how to do a screenshot. Holding down the power button brings up 3 options, but taking a screengrab isn’t one of them. Instead you have to simultaneously press the power and volume down buttons – a bit mad, but much easier than it was on older Android devices.
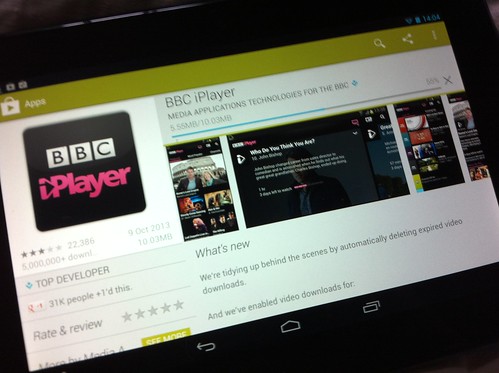
The BBC iPlayer seems to work just fine, but oddly you have to install something called the BBC Media Player separately in order to get it to work – I don’t recall ever having to do this on an iOS device.
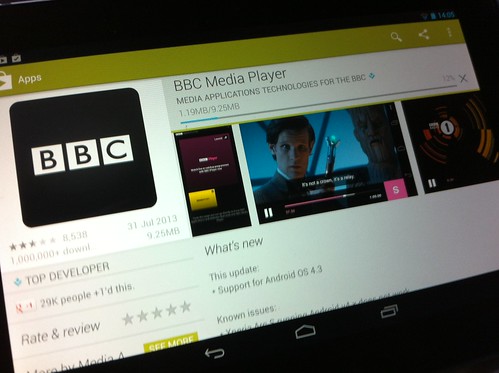
If I can ever manage to prise it out of SonB’s hands, I might be able to report on how it copes playing other video files. It has a Micro SD card slot for additional storage, you can connect it to a computer by USB for file transfer, and it also has a micro HDMI socket so you can plug it into a TV. We don’t have the right lead to test this, but to be honest I can’t see us ever using it this way. We have leads for connecting iPods and the iPad to a TV and I think we’ve used them once.

It has two cameras. They both seem pretty awful, at least in fairly dim electric light. The rear-facing camera, I assume, is supposed to be the better of the two, but it had a horrible yellow cast on it. The front-facing web cam, if anything, looked slightly better (if you can get past the horror of the subject in the photo – I was looking at myself, you understand). But we didn’t get it for the cameras, and my views on people filming school performances and gigs on iPads are well known. I’m sure the webcam is fine for Skype, though.

I was a bit worried that I’d find Android a bit clunky after using an iPhone and iPad, especially as the rooted Nook e-reader gives a less than seamless user experience. But the implementation of Android on the hudl is just fine – it hasn’t been over-customised by Tesco (there’s that T on the bottom left-hand corner and some fluff you can dismiss) and it’s fairly intuitive to an Android-newbie like me.
So it’s early days, but we’ll give the hudl a cudl. I can’t get SonB off it, so that’s a good sign…

update…

I managed to have a play with the hudl myself – used the Google music player to play MP3s off the micro-SD card, and the video player to play an iPod-formatted video file. Video playback was just fine, but I’ve not tried any HD video files yet.
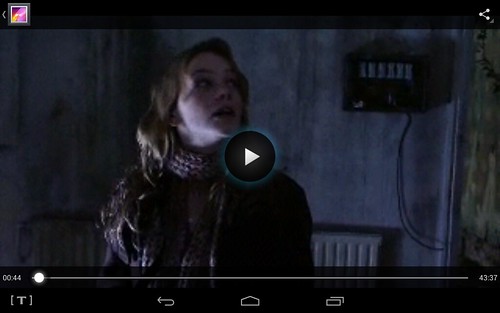
I also noticed that if you pull down the top of the screen you get a status widgety thing (that’s a technical term) that shows various things that are going on, and this includes some MP3 player controls. The audio quality from the built-in speakers is not great, but I plugged some good quality headphones in and the audio quality was very good indeed, if a little on the quiet side.

For Halloween we watched The Woman in Black with the lights off – we could just as easily have watched Blink, though. I expected the wallpaper to reveal the word ‘duck!’
As they are currently exactly the same price, it’s interesting to have a look at this review comparing the hudl with the Amazon Kindle Fire HD. Personally I think the hudl is a better bet as it’s a more regular, open Android tablet. Yes it has Tesco stuff on it, but you can ignore / delete it (except the T button on the bottom left of the screen), but the Kindle, as far as I can tell, locks you in to Amazon’s services.

(There’s also already a ‘hacking the hudl’ topic on a forum – apparently if you repeatedly tap the model number in the ‘about’ page, it calls up some diagnostics, and you can root it. Not sure why you’d want to, mind. Keep me away from this stuff!)