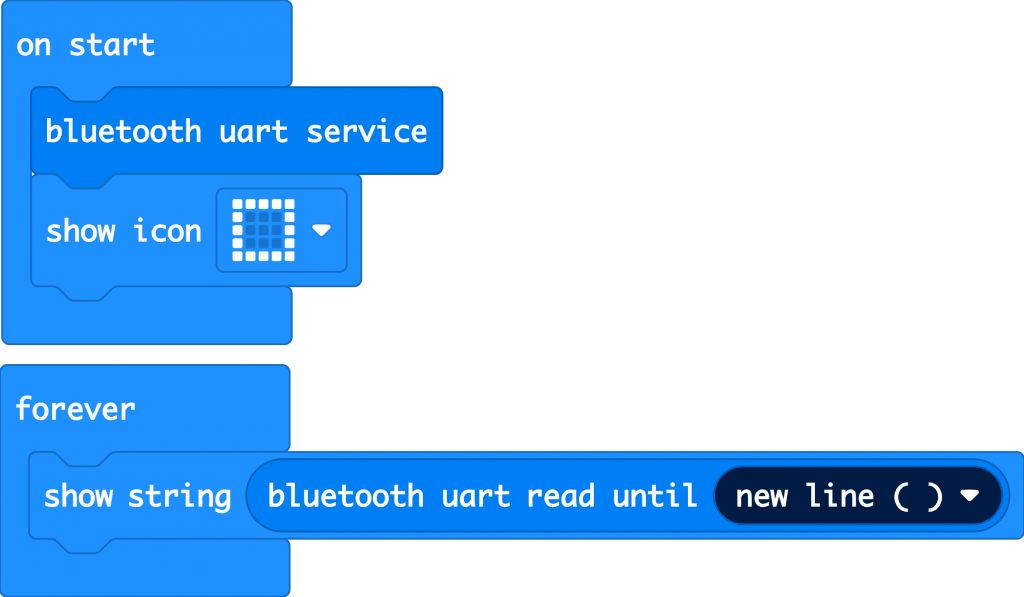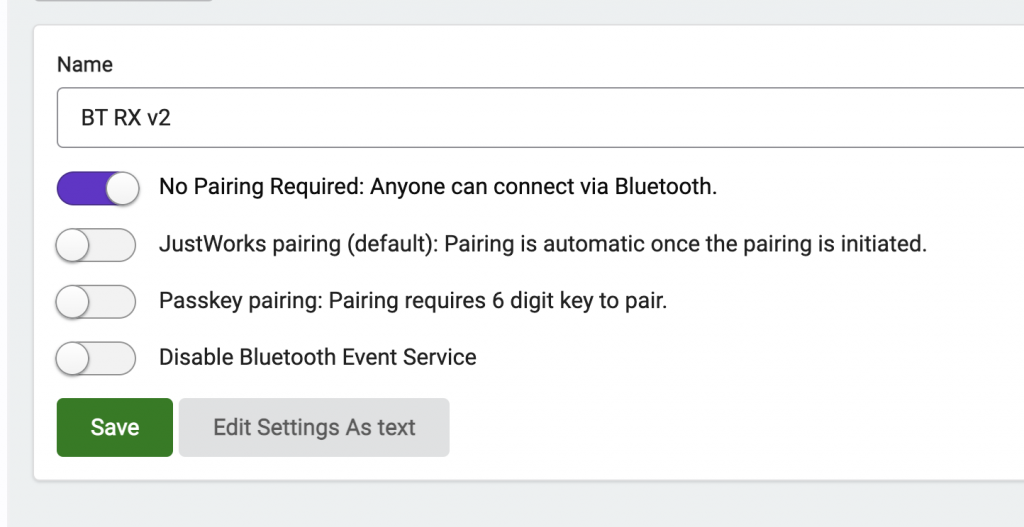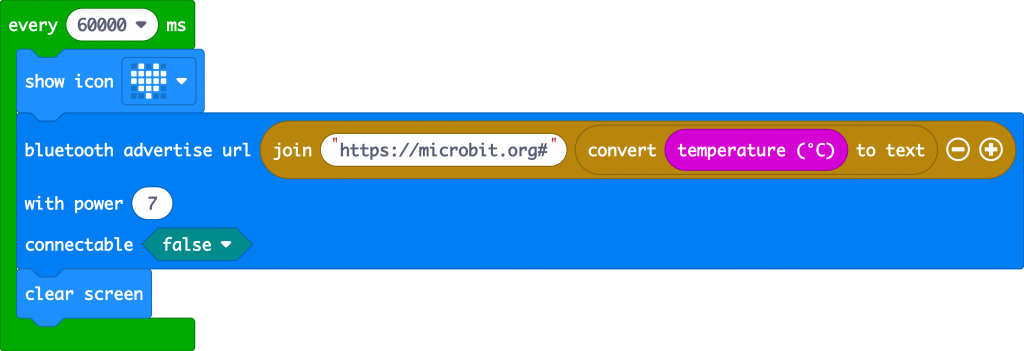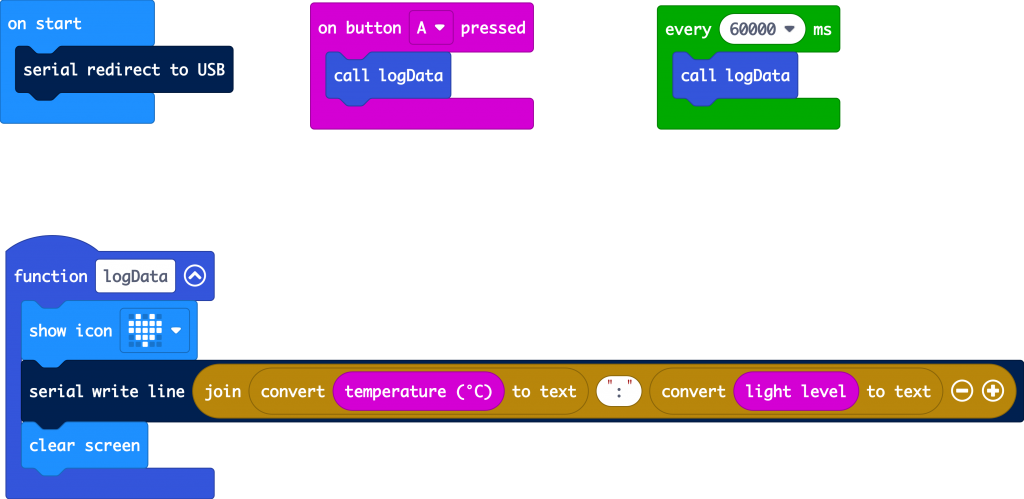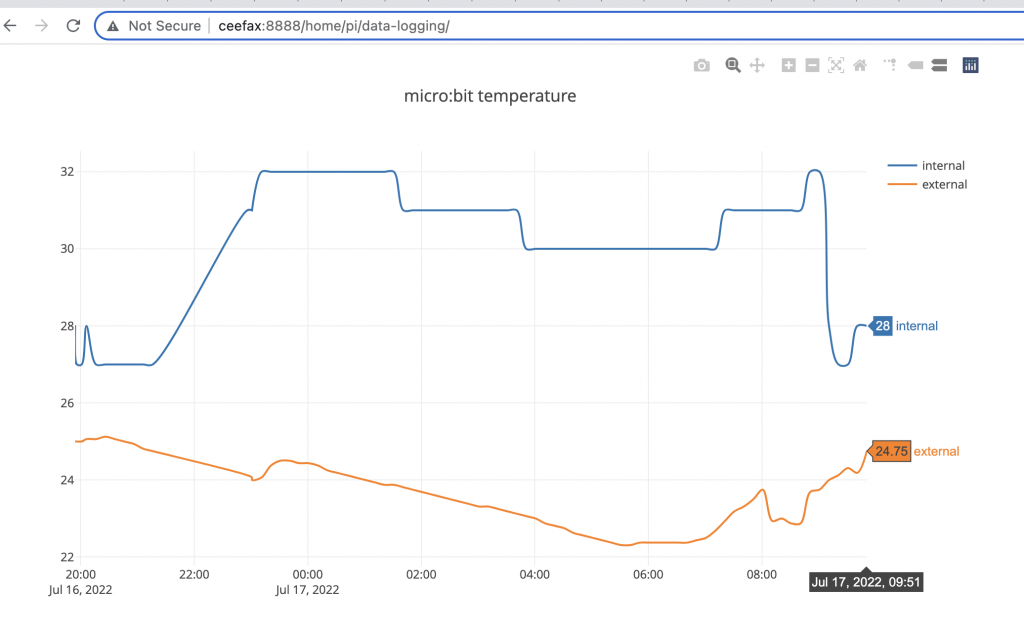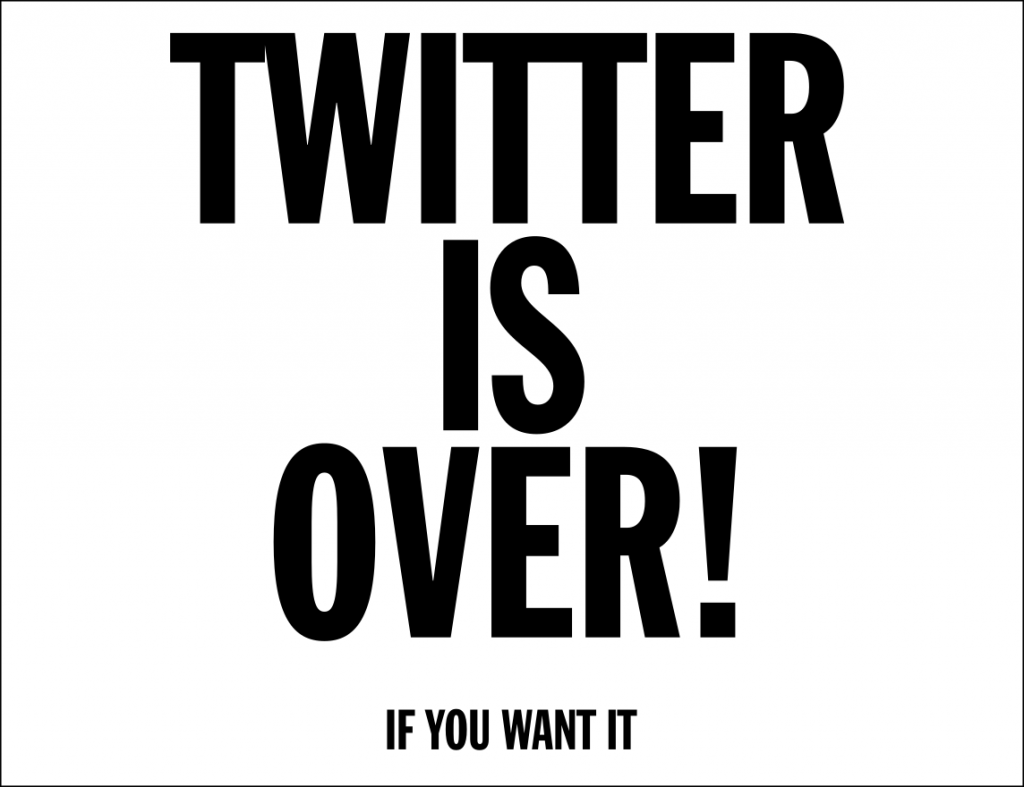 This is not intended to be another long take on Elon Musk’s Twitter takeover, heaven knows enough has been said about that, but a few thoughts as I mothball my Twitter account…
This is not intended to be another long take on Elon Musk’s Twitter takeover, heaven knows enough has been said about that, but a few thoughts as I mothball my Twitter account…
- I have long-disliked Musk. He’s not a good role model for young people, he’s not a genius, he didn’t invent rockets or the electric car – he inherited an emerald mine and made some good purchases.
- I am very uncomfortable with a major social media platform being owned by someone who is, at best, soft on Putin and Trump, and I don’t like the look of some of his other financial backers either.
- I’m mothballing my Twitter account, not deleting it. For now. I think it’s likely that Musk will wreck Twitter and sell it for much less than he paid for it, or advertisers will force him to U-turn on all his big talk about absolute ‘free speech’. So I may go back.
- Some people I know would love to leave Twitter but can’t because their jobs require it. There could be a trend for Twitter to become (even) more corporate, with a smaller number of accounts broadcasting. Conversations between non-blue-ticked humans (‘real people’) might move elsewhere.
- Because of not-unrelated concerns, I’m not on any other major social media platform either (unless you count GeoCities or Firefly*) so I am going to feel very isolated.
- I’m trying Mastodon.social. I’m totally new to it but I know it’s not Twitter and it’s a mistake to think it is. Find me at https://mastodon.social/@blogmywiki – come and say hello!
- There’s lots I will miss about Twitter. Folk live-tweeting along with Top of the Pops. Keeping in touch with friends and former colleagues. I can’t imagine Eurovision without it. Interactions with admired celebrities. Disposable tweets from funny, clever people. The way it allows you to create a ‘rich mix’ feed of interests: in my case subjects as diverse as Python programming, education, music, 20th century literary fiction, typography, architecture, design, podcasting, radio, TV, journalism, British politics, the BBC micro:bit. I miss my pinned thread about the life I found in a skip, which I can’t recreate.
- There are things I won’t miss. Twitter is too negative, too addictive, too much of a time sink (let that sink in!) and a slower, more positive pace would be better.
- Without Twitter I think I’ll probably blog a bit more – more thoughtful, slower posting might be good.
- Not checking my phone all the time may allow me more time to read. That’s got to be a good thing.
- Mastodon, understandably, seems to be heavily geared towards the tech community. It would be great if more literary, radio, journalism and general political and cultural commentators and academics would try it too. I’d be very grateful if anyone can point me to other Mastodon instances where I might find people interested in these topics too.
* I’m joking, of course. Nobody remembers Firefly. I may even have dreamt it.